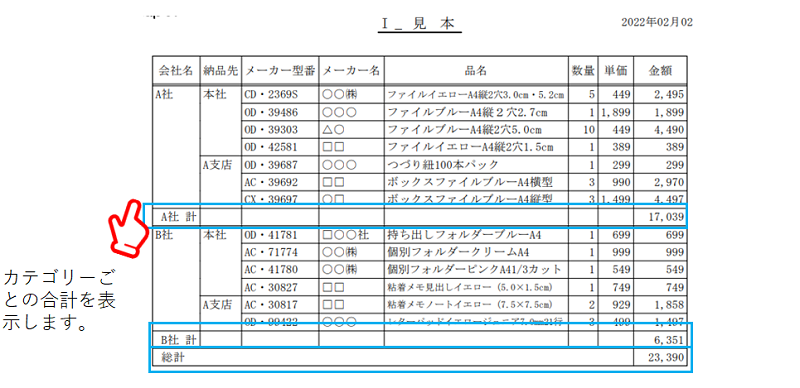ラポコネクト ヘルプ
このページでは、csvラポの操作に関してよくあるご質問をはじめ操作上のお困りごとを解消いただけるよう、説明および動画を公開しています。
動画につきましては、順次、ご提供させていただきます。
※「タイトル名」や「○」をクリックすると動画が再生されます。
準備
| タイトル | 内容 | 動画 |
|---|---|---|
| ラポコネクトセットアップ | ラポコネクトのインストール方法をご説明します。 | ○ |
| CSVデータの準備 | CSVラポには下記のようなCSVデータを用意してください。 ・タイトルとデータで構成されているCSVデータ ・表示したい項目だけのデータ ・表示したい列の順番で渡す 詳しくは「用意していただきたいCSVデータ」を参照 |
- |
まほうの帳票 csvラポ
×まほうの帳票 csvラポ
×基本操作
csvラポは、csvファイルをドロップして、実行するだけ!たったそれだけの作業で終わりです。
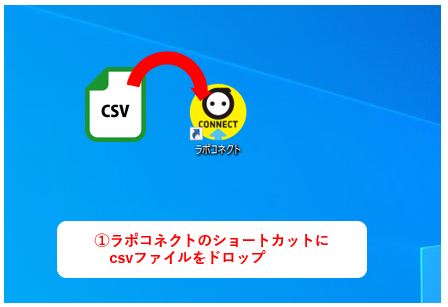
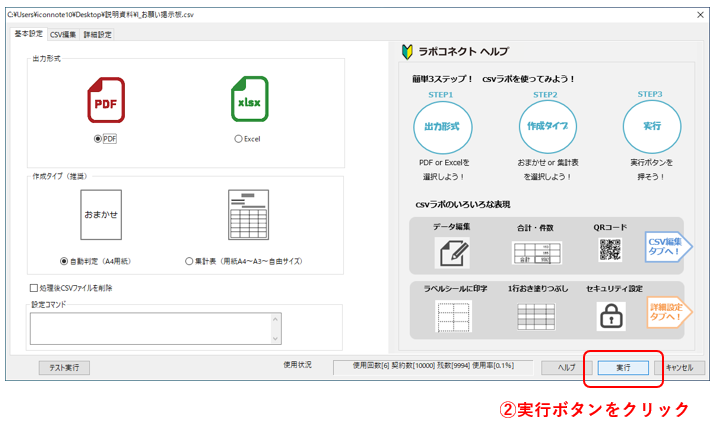
データを折り返して高さの調整をする

長い文章も自動で高さを調整しポンと出力してくれるので、文字の尻切れ作業に時間を費やす意必要がありません。

文字化けを気にしない
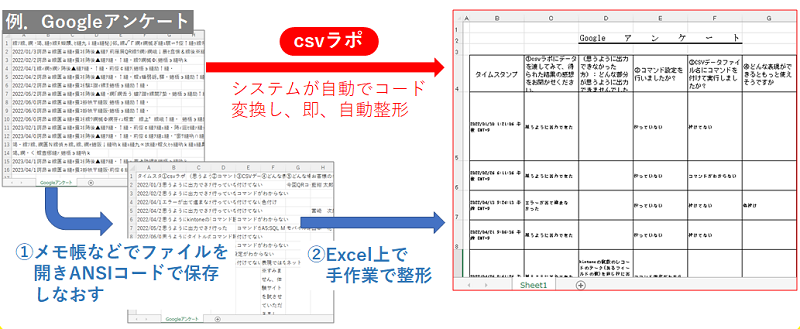
GoogleアンケートやGoogle広告の検索キーワードレポートは、そのままExcel表示すると文字化けしてしまう。
csvラポでは渡されたCSVファイルの文字コードから自動的に変換して、即、キレイに整形!
クリップボード経由でデータを取り込む
エクセルのデータを利用したいときにはこちらを試してみてください。

イメージと違う、そんなときはココをチェック
| タイトル | 内容 | 動画 |
|---|---|---|
| テスト実行をしたが 2回目以降ではエラーが出る |
起動されている帳票のPDFファイルを毎回閉じてください。 | - |
| 作成タイプの集計表で表にならない | 以下のポイントを確認してみましょう。 ・列数が多い→自動判定から集計表に変更する (基本設定→作成タイプ「集計表」) ・列数が70列を超えている→列数を減らす ・1列目にデータがない→空欄列を使わない、列の順番を変える ・各列の項目名が長い場合、短い項目名に変更 合わせて、自動判定で表にならない内容も確認しましょう。 |
○ |
| 表示がずれている① | CSVデータの上側にヘッダー情報があるデータの場合型崩れを起こします。 ヘッダー部分を取り除きましょう。 |
- |
| 表示がずれている② | 文字列の中に改行コードが入っているデータの場合、データが分割され表示がずれてしまいます。 文字列の中で改行したい場合はデータを抽出する際に、改行コードを置換ができそうであれば、改行コードを文字列の\n(円マークn)に変更してみてください。 |
- |
| グループにならない |
グループ化するために、以下の情報を見直してみてください。 ・データの「列の並び順」を変更する。グループにしたい列は左側に移動させます。1列目に細かく分かれたデータがあると、グループ化できません。 ・データをソートして「行の並び順」を変更する。 ・基本設定の出力形式で「Excel」を選択し「分析用リスト形式(TypeB」を設定されているとグループ化できません。 【補足】 csvラポではグループの設定を有効にするかどうかを判断しています。指定している列がグループが作りにくいデータであったりデータの並び順の場合には、設定を無効にします。これはエラーでは表示がされません。 |
- |
| 横計、時間差ができない |
横計をするために、以下の情報を見直してみてください。 ・横計、時間差は集計表のみに対応しています。 ・編集モードで内容が変化する機能の併用はできません。 ソート、フィルター、横計、時間差など。 編集モードでコマンドで指定しないもの。 ・横計の合計元列は連続している必要があります。 飛び飛びの列での計算はできません。 ・横計の合計元は数値である必要があります。 ・編集モードでの横計は、横計実行時で算出されます。 途中では演算結果は変わりません。 ・縦計、縦平均の結果に対して横計、時間差はできません。 ・横計、時間差は、通常モードの場合、明細部分は空白になります。 演算結果が画面に表示されるわけではありません。 ・時間差の開始列と終了列は、開始列の方が左側(番号が若い)にある必要があります。 |
- |
| フィルターされてない |
以下の情報を見直してみてください。 ・横計の合計列に対してフィルターは設定できません。 ・編集モードでのソート、フィルターは実行時に処理が実施されます。 元に戻ることはできません。 ・計算後の横計列に対してフィルタは機能しません。 |
- |
もっとこんなことがやりたいがある時
| タイトル | 内容 | 動画 |
|---|---|---|
| 小計を設定する | 「CSV編集」で、合計を出したい列を選んで、「Sum」ボタンをクリックします。 グループ合計を出したいときには、グループの判定を行う列を選んで「Grp」ボタンをクリックします。 |
- |
| ナンバリングの情報を追加する | 「詳細設定」→「特殊設定」で「ナンバリング」にチェックを付けます。 | - |
| 1行おきに見やすくする | 「詳細設定」→「特殊設定」で「帯背景色」にチェックを付けます。 | - |
| ラベルシールにQRコードを印刷する | ヒサゴやエーワンのラベルシールへ印刷します。 | - |
| ヘッダーの名称を変えたい | 「詳細設定」→「ヘッダー部編集」でヘッダーに表示される名称を変更できます。 | - |
| タイトルの名称を変えたい | CSV編集で、タイトル部分をクリックすると値が編集できます。実行すると編集した値に変わります。 | - |
| 条件に当てはまる行を塗りつぶす | CSV編集の色のボタンをクリックすると、条件値と色の設定ができます。 | - |
| グループごとに改ページする | CSVラポでは1列目のデータが改ページの判定データになります。 1列目に改ページの判定データがない場合には、CSV編集→列選択でデータの並び順を変更します。 |
- |
| 定時処理として登録する | 出力が定型化した場合には、監視設定を行って定時処理に格上げしましょう。 注意 監視フォルダへ投入されたCSVは削除されます。 削除されると困るデータの場合はCSVのバックアップをお願いします。 |
- |
この機能はどんな風に使うの?
| タイトル | 内容 | 動画 |
|---|---|---|
| CSV編集の「区分」の使い方 | 準備中 | - |