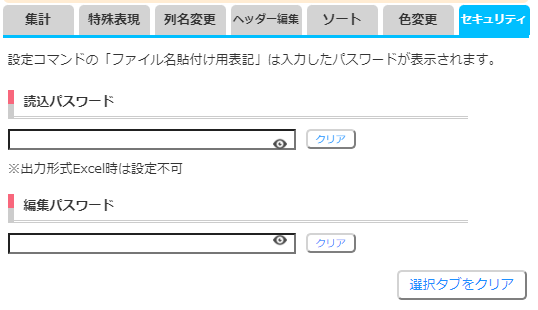csvラポ コマンド設定
基本設定
出力ファイル形式や作成する帳票のタイプの選択などを行います。
- 「出力形式」
-
csv ラポで作成するファイルの出力形式を選択します。
・PDF:PDF ファイルで出力
・Excel(通常):帳票の形式で出力されます。
・Excel(リスト形式):ページが分かれない帳票の形式で出力されます。
・Excel(分析用リスト形式(TypeA):Excelで扱いやすいように整えた形式で出力されます。
・Excel(分析用リスト形式(TypeB):セルを結合せず、1つのセルに1つのデータを表記し、Excelで扱いやすいように整えた形式で出力されます。
※グループ設定は反映されません。
※テスト実行時は TypeA で出力されます。
- 「作成タイプ」
-
csv ラポで作成する帳票のタイプを選択します。csv ラポは選択したタイプで作成しようとします。条件が合わない場合、作成できない場合もあります。
・自動: 可能な限り A4 用紙に収まるよう、いろいろなパターンを組み合わせてデータが収まる書式を作ります。
・表(制限なし):最大70列まで表のモードで作成します。用紙のサイズはデータ量に合わせて可変します。
・表(A3 まで):表を作成するモードで、用紙のサイズは「A4 縦」→「A4 横」→「A3 横」に切り替え、それでも収まらない場合にはラベルタイプや単票タイプに切り替えます。
・一覧:表を作成するモードで、用紙のサイズは「A4 縦」→「A4 横」→「A3 横」に切り替え、それでも収まらない場合にはラベルタイプや単票タイプに切り替えます。
・シール:A4 用紙を分割してデータを表示するモードです。「商品ラベル」や「住所ラベル」では、ヒサゴ社やエーワン社のラベルへ印刷ができる書式を作ります。
・単票:1 行分のデータを 1 ページに表示するモードです。アンケートを 1 枚ごとに管理したいときなどで便利です。
詳細設定
- 「集計」タブ
-
「表」、「一覧」タイプで集計を行う設定を追加できます。
集計方法としては、データが変わったタイミングで合計をおこなう「グループ合計」と科目ごとに集計を行う「科目集計」が可能です。
「集計設定」
集計を行う単位を選択します。
・グループ集計:選択した CSV データ列までの範囲をグルーピング(データのまとめ)対象として設定します。
※グルーピングしてほしい列の一番下の列に設定してください。
・科目集計:科目ごとの集計を行うことができます。
※合計の設定が必要になります。
「集計方式」
集計を取りたい列で集計をおこなう方法を選択します。
・合計:選択した CSV データ列に対して数値を合計して最終行に表示します。
・件数:選択した CSV データ列に対して件数をカウントし最終行に表示します。
※設定した列に空のデータが存在する場合、空のデータも 1 件として除くか含むか選択ができます。
・平均:選択した CSV データ列に対して数値の平均を最終行に表示します。
※設定した列に空のデータが存在する場合、空のデータも 1 件として除くか含むか選択ができます。
- 「特殊設定」タブ
-
「表」、「一覧」タイプのデータを見やすくする設定を追加できます。
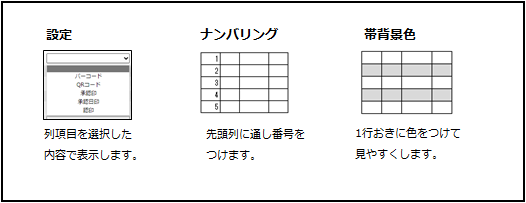
設定
同じ列項目に「合計」「件数」「QRコード」「承認印」「認印」「色変更」を同時設定することはできません。
・バーコード:選択した列項目の表示をバーコード(CODE39)で表示します。
・QRコード:選択した列項目の表示をQRコードで表示します。
・承認印:選択した列項目の表示を承認印(日付+氏名)で表示します。
設定した列項目の次の列の内容が8桁の日付である必要があります。
「ナンバリング」
先頭列に通し番号をつけます。
「帯背景色」
1行おきに色を付けて見やすくします。
「日付書式」(※)
日付データの書式を設定します。※日付書式について
・日付書式の設定は日付データが6桁もしくは8桁の数値の場合に反映されます。
・「/」が入っている日付は設定が反映されません。(例)○ 20231005 × 2023/10/05
・書式データが反映される日付は、「1981/01/01~2080/12/31」となります。
・「和暦y年m月d日」で書式設定した時に限り、帳票右上に表示される印刷日も「和暦y年m月d日」で表示されます。
それ以外の書式を設定した場合は、デフォルトの書式「y年m月d日」となります。
・「ヘッダー部編集」タブで日付を設定している場合、日付書式の設定は反映されません。
日付書式 「230101」の場合 「20231231」の場合 yy年m月d日 23年1月1日 23年12月31日 yy年mm月dd日 23年01月01日 23年12月31日 y年m月d日 2023年1月1日 2023年12月31日 和暦y年m月d日 令和5年1月1日 令和5年12月31日 W暦y.m.d R5.1.1 R5.12.31 yyyy/mm/dd 2023/01/01 2023/12/31
- 「列名変更」タブ
-
項目名を CSV ファイルの項目名から別の名称に変更したい場合に使用します。新しい名称を入力します。
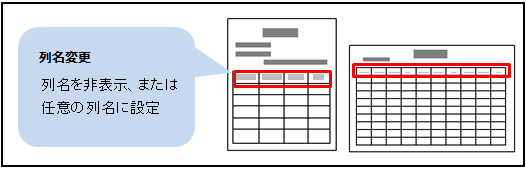
- 「ヘッダー編集」タブ
-
ヘッダー部分の情報を変更することができます。
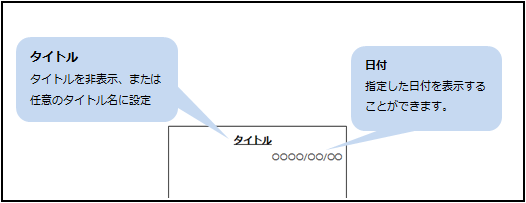
「タイトル」
タイトルを非表示または任意のタイトル名に設定。
「日付」
指定した日付を表示することができます。
- 「ソート」タブ
-
設定に従ってデータを並び替えてから書式を作ります。
「比較タイプ」
文字か数値を選びます。
(例)1、2、3、9、11、30がある場合
・数値:1、2、3、9、11、30(数値の大小)
・文字:1、11、2、3、30、9(文字の順番)
「日付」
並び順が昇順か降順かを選びます。
- 「色変更」タブ
-
条件に該当する場合に、色を変更します。

「列名」 設定を行う列名を選びます。この列の該当したセルが変わります。
「比較式」 =(同じ)、!=(以外)、>=(以上)、<=(以下)、>(より大きい)、<(より小さい)
「比較値」 30 字以内で入力します。
「処理」 文字かセルの塗りつぶしか、1行全部塗りつぶしかを選びます。
「表示色」 選択した色に変更します。
- 「ラベル設定」タブ
-
ラベルの書式を設定します。
※作成タイプがシールタイプの時に選択が可能です。
「使用用途」 シールの使用目的を選びます。
・シール:CSV データの項目名を付けて情報を分割してし出力します。
・商品ラベル:CSV データの項目名がない状態で情報をラベルシールに出力します。
・住所ラベル:住所シールを作成します。(住所シールに必要なデータを渡してください。)
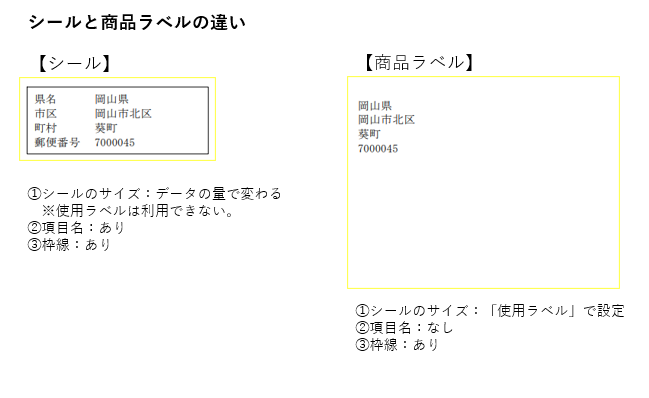
「使用ラベル」 利用するラベルシールを選びます。※「商品ラベル」「住所ラベル」を選択した時のみ
「印刷位置指定」 商品ラベル、住所ラベルを選択したとき、シールの印刷開始箇所を指定します。
- 「セキュリティ設定」タブ
-
PDFファイルやExcelファイルにセキュリティの設定を追加できます。
※ラポコネクト
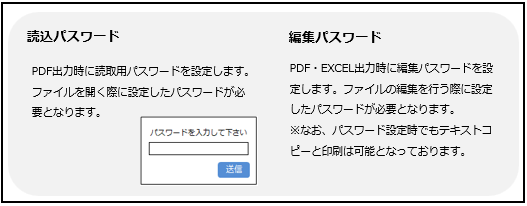
※ブラウザ版/kintone版